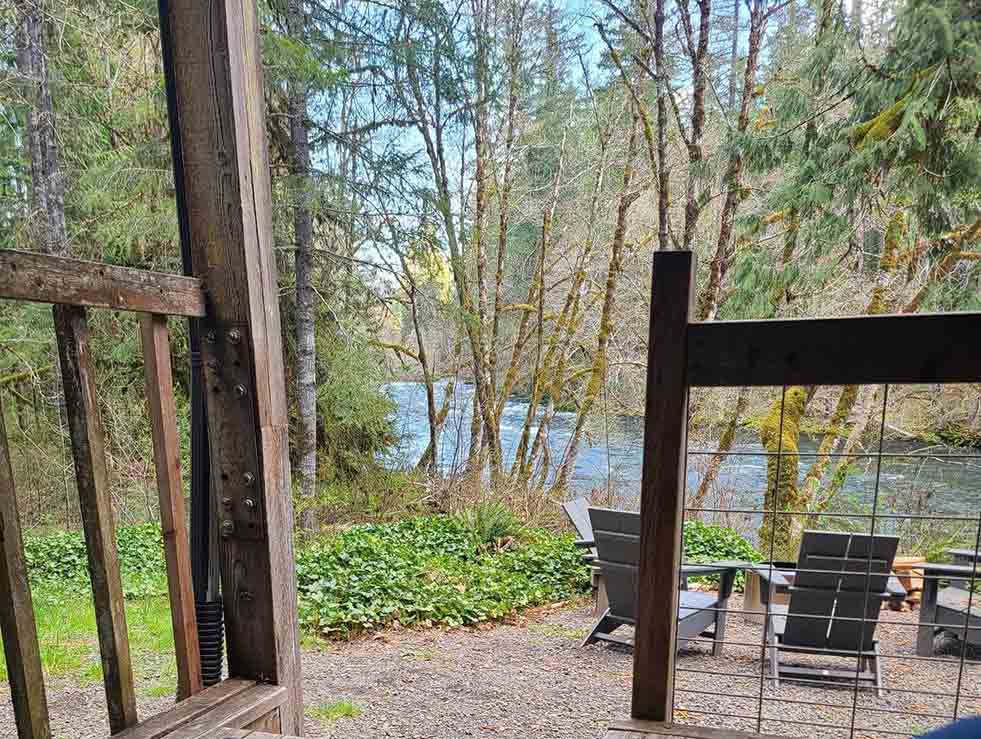
- Save & Spend
- Digital
Digital Banking
Everything you need to bank digitally, securely - online. That’s all.
Features & Benefits
- Manage all your Oregonians accounts & memberships
- Deposit checks
- Manage and order cards
- Pay bills, friends & family
- Transfer money to and from your other bank accounts
- Monitor your credit score
- Submit travel notices
- Request wire transfers
Digital Banking FAQs
Digital Payments
Pay bills. Pay friends (P2P). Pay yourself (A2A).
All digital payments are accessible in the "Payments" section of digital banking. An Oregonians checking account is required to use these services.

Pay Bills
With bill pay, never mail a check or update a card on file with a biller again.

Pay People
P2P = person-to-person payments. Send money instantly to other people via text or email.

Move Money
A2A = account-to-account transfers. Transfer money to and from your other bank accounts.
Mobile Wallets
Our cards are compatible with Apple Pay®, Google Pay™, and Samsung Pay™. Sad we don't have tap pay cards yet? Add our card to your mobile wallet, and it functions just like a tap pay card.
Why use a mobile wallet?
- Cards in a mobile wallet function like a tap pay card at checkout.
- You don't have to physically carry your cards around.
- You can set your wallet to require your fingerprint or PIN before your card can be used.
- Card numbers can't be viewed in a mobile wallet.
- Google/Apple (probably) already knows your card numbers if you've ever shopped online.
- We've had zero fraudulent transactions reported by members using a mobile wallet.







